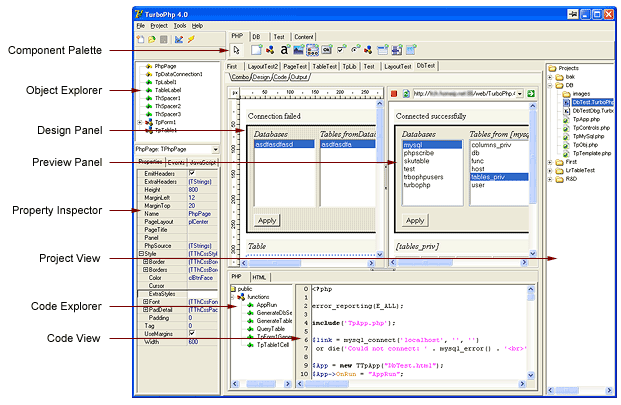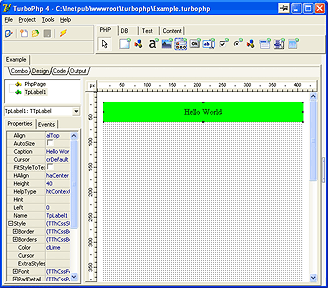IDE
The IDE looks something like below:
At the very top are the main menu, toolbar, and the component palette. At the far right is the project explorer. The rest of the window is the document workspace.
Each open document gets a tab in the workspace. Different types of documents have different editor interfaces; the editor shown above is for .turbophp documents.
The editor workspace contains a page designer, a PHP code editor, a preview panel, and various support panels.
A set of tabs is displayed that select from different workspace views. The Combo view displays the page designer, code editor, and preview panel all on one page. Splitter bars can be used to adjust the sizes of each section, and splitter buttons can quickly hide a particular section. The Design, Code, and Output views can be used to display each section (page designer, code view, preview panel) on it's own page.